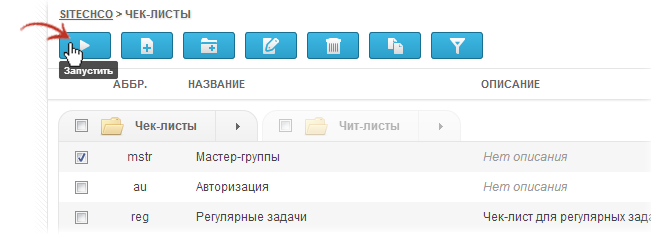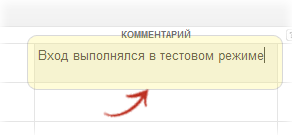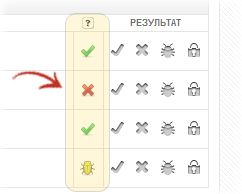Запуск чек-листа
Вы можете запустить чек-лист на выполнение двумя способами:
Выбрать чек-лист из списка чек-листов и нажать на кнопку Запустить на панели управления:
После этого вам нужно выбрать требуемую сборку и окружение:
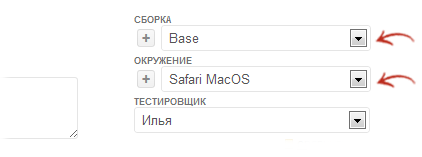
либо при необходимости создать новые с помощью соответствующей кнопки.
При этом, если уже существует задача на выполнение этого чек-листа с теми же параметрами, появится всплывающее окно, где необходимо выбрать одно из следующих действий:
- Перейти к задаче
- Создать новую
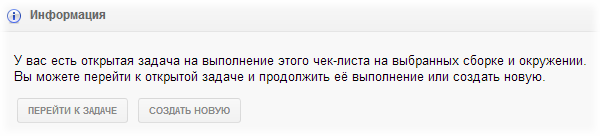
При выборе пункта Перейти к задаче вы попадете в раздел Задачи, где будут отражены все задачи, связанные с данным чек-листом. Выбор нужной задачи, статус которой будет указан как В процессе осуществляется кликом левой клавишей мыши на нужной строке.
На странице выбранной задачи вы можете продолжить выполнение работы над чек-листом, нажав соответствующую кнопку.
Если у вас есть порученная вам задача с прикреплённым чек-листом, вы можете сразу запустить её на выполнение:
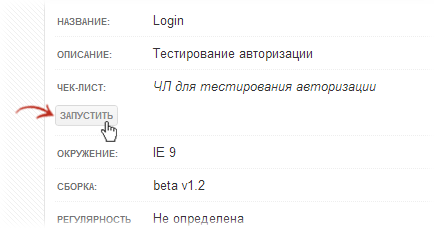
В таком случае задача автоматически запустится на заданном окружении и сборке.
При запуске чек-листа на выполнение вы можете отметить результат тестирования по каждому тесту, используя систему графических обозначений:
 Passed - обозначает, что тест пройден успешно
Passed - обозначает, что тест пройден успешно Failed - говорит о том, что тест не пройден
Failed - говорит о том, что тест не пройден Bugs - обозначает успешное прохождение теста, во время которого были найдены ошибки
Bugs - обозначает успешное прохождение теста, во время которого были найдены ошибки Blocked - проставляется в случае невозможности прохождения теста (к примеру, из-за другой ошибки)
Blocked - проставляется в случае невозможности прохождения теста (к примеру, из-за другой ошибки) Not run - говорит о том, что тест не пройден и результат его неизвестен.
Not run - говорит о том, что тест не пройден и результат его неизвестен.
Вы также можете, нажав на кнопку Окно групповой простановки результатов, на панели управления, воспользоваться окном Групповая простановка результатов, необходимым для быстрой простановки результатов тестирования всем выбранным тестам чек-листа:
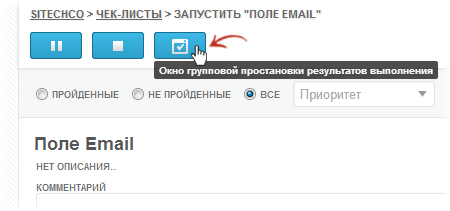
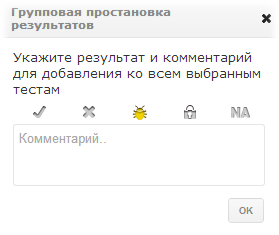
Для описания найденной ошибки и указания ссылки на нее вы можете воспользоваться полем Комментарий:
Если вы указали свой баг-трекер в настройках проекта, вы можете добавлять в комментарий только номер бага со значком # и, при сохранении прохождения, он превратится в ссылку.
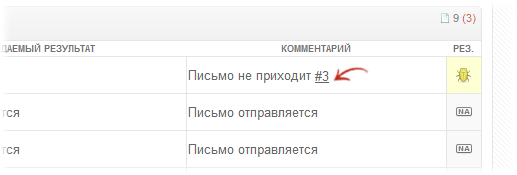
Посмотреть результат предыдущего тестирования вы можете в специальном поле, расположенном рядом с полем Результат:
Обратите внимание, что при выполнении чек-листа вы можете видеть результаты предыдущих прохождений.
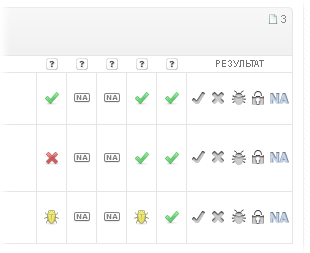
Для более удобной настройки используйте окно опций, которое появляется в правом верхнем углу.

В нём указано, результаты какого прохождения сейчас показаны. Также вы можете выбрать требуемое прохождение кнопками пред., след., либо указать, что вы хотите видеть 5 последних прохождений кнопкой показать 5, или даже видеть все предыдущие прохождения данного чек-листа.
В случае если вам необходимо прервать выполнение чек-листа, но при этом процесс не завершен, вы можете поставить чек-лист на паузу, воспользовавшись кнопкой Приостановить выполнение:
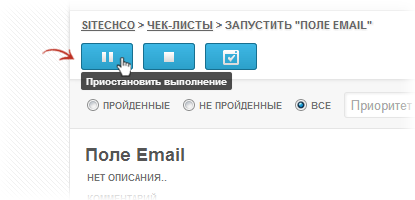
Постановка чек-листа на паузу сопровождается созданием задачи, а результат попадает в отчеты.
Для окончательного завершения нажмите кнопку Завершить выполнение. После этого отредактировать результаты прохождения сможет только пользователь с ролью администратор.