Редактирование чек-листа
Внести изменения в созданный чек-лист вы можете на странице Редактирование чек-листа, доступной при нажатии на кнопку Редактировать (страница Список чек-листов → кнопка Редактировать на панели управления):
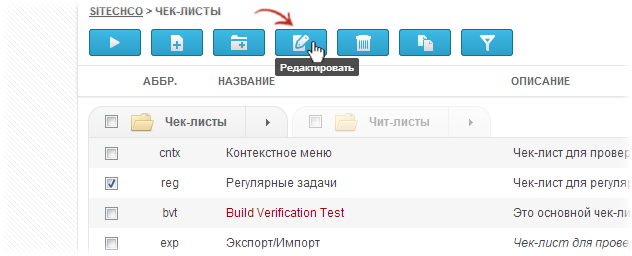
При редактировании чек-листа вы можете изменить его настройки (как описано в статье Создание чек-листа), изменить набор тестов, использовать горячие клавиши, Drag-n-Drop тестов и групп тестов, а также можете удалить чек-лист.
Редактирование полей чек-листа
В зависимости от настроек вашего чек-листа, в нём предусмотрен различный набор полей.
Первый столбец в таблице со списком тестов - порядковый номер и приоритет.
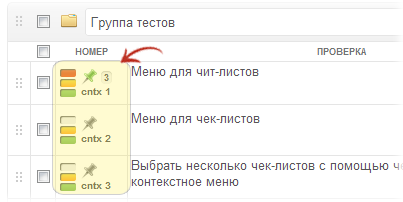
Уникальный идентификатор теста создаётся автоматически, и состоит из аббревиатуры чек-листа и порядкового номера теста. Приоритет вы указываете сами, используя "флажки":
 - Низкий приоритет
- Низкий приоритет
 - Средний приоритет
- Средний приоритет
 - Высокий приоритет
- Высокий приоритет
По умолчанию все тесты создаются со средним приоритетом.
Расставляйте приоритеты продуманно, так как впоследствии именно по ним вы сможете фильтровать тесты при выполнении чек-листов и просмотре результатов.
Следующим столбцом идёт пункт "Проверка"
В этом поле вы вводите всю необходимую информацию для указания "что именно должно быть проверено". Вы можете вводить здесь входные значения для тестируемой функции, необходимые последовательности действий, требующие проверки поля интерфейса. Чтобы сделать чек-листы более удобными и наглядными для отображения, вы можете использовать Textile-форматирование в этом поле:
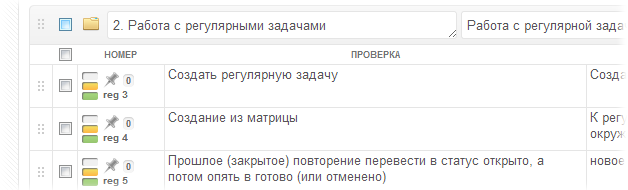
Следующий столбец - "Ожидаемый результат"
Этот столбец нужен не всегда, поэтому его можно отключать в настройках чек-листа для экономии места. В нём вы можете указывать, как именно осуществлять проверку, каков ожидаемый результат от выполняемых действий. В этом поле, как и в предыдущем, можно использовать Textile-форматирование:
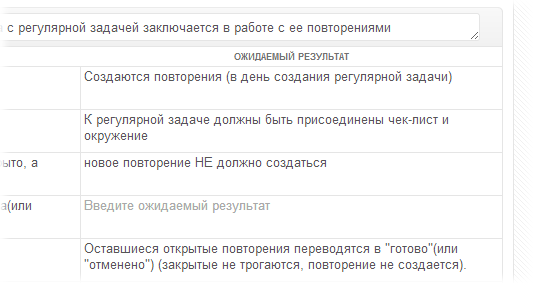
Последний столбец - "Теги"
Вы можете указывать в нём ключевые слова, по которым впоследствии можно будет искать или фильтровать тесты.
Теги указываются через запятую, и автоматически подставляются после ввода нескольких первых букв.
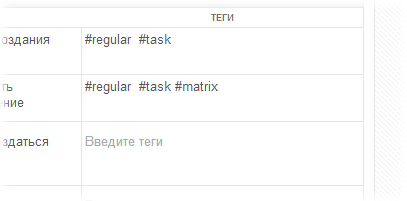
При необходимости, вы можете сделать пометку для уточнения на любом из тестов, чтобы вернуться к нему позднее.
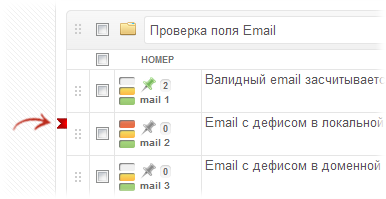
Для этого нажмите правой кнопкой мыши на тесте, и выберите из контекстного меню соответствующий пункт.
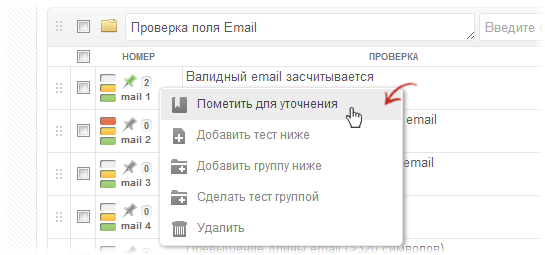
Сохранение чек-листа в файл
Вы можете сохранить чек-лист в файл двумя способами.
При просмотре чек-листа нажмите кнопку Сохранить в файл:
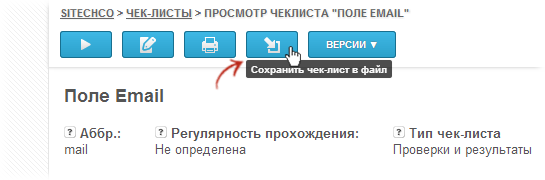
- При редактировании чек-листа выберите пункт Сохранить в файл в меню Ещё.
Импорт тестов
Вы можете импортировать ваши данные в чек-лист с помощью пункта меню Импорт тестов. Чтобы вызвать это меню нажмите кнопку Ещё при редактировании чек-листа.
Вы увидите окно импорта тестов.
Поля группа и описание группы не обязательные. Вы можете использовать их, чтобы все тесты сразу попали в новую созданную группу. Если вы укажете имя группы, которая уже существует, будет создана вторая группа с тем же именем и тесты попадут в неё.
Для импорта тестов скопируйте таблицу с двумя колонками: Проверки и Результаты из таблицы Excel или Google Docs в поле импорт тестов в форме создания чек-листа. Вы можете скопировать только одну колонку, все записи будут размещены в колонке Проверки.
Вы можете импортировать тесты сразу в окне Создания чек-листа.
Горячие клавиши при редактировании чек-листа
Для удобного и быстрого редактирования чек-листов, вы можете использовать горячие клавиши.
Нажимая Shift + Space, вы автоматически создадите новый тест под текущим редактируемым тестом, и курсор переместится в это поле редактирования. При использовании комбинации Shift + Enter создастся группа тестов.
Вы можете изменить все основные настройки и все поля чек-листа и сохранить введенные изменения, нажав на кнопку Сохранить на панели управления.
Drag'n'Drop
Для изменения местоположения теста в своей группе, или перемещения его в другую группу тестов, необходимо в режиме редактирования навести курсор на поле, которое обозначено на рисунке ниже (оно является крайним левым на строке с названием теста):
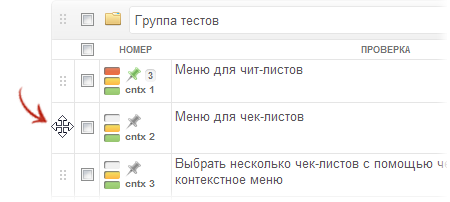
При появлении значка перекрестия появляется возможность перемещать поле вверх-вниз при зажатой левой клавише мыши. Для сохранения изменений необходимо нажать кнопку Сохранить:
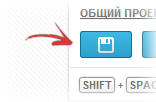
Подобным образом можно менять местами и группы тестов в целом.
Функция автосохранения и контроля версий чек-листа
Функция автосохранения и контроля версий, доступная при редактировании чек-листа, позволит вам восстановить документ после непредвиденного завершения работы в онлайн-сервисе или вернуться к более удачной версии чек-листа, если вы недовольны внесенными изменениями.
В процессе редактирования ваш чек-лист будет автоматически сохраняться с интервалом 5 минут, и вы в любой момент сможете просмотреть список созданных версий, доступный при нажатии на кнопку Версии на панели управления на странице Редактирование чек-листа:
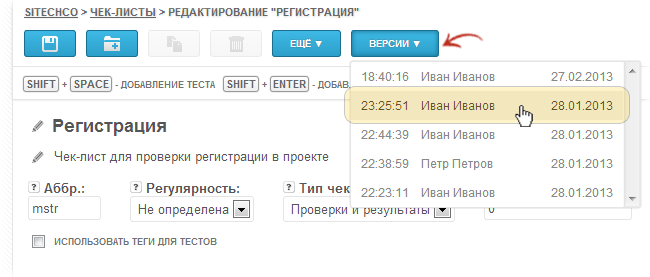
Для того чтобы просмотреть выбранную версию и при желании сделать ее текущей, выполните следующие действия:
- выберите версию в списке доступных версий, щелкнув левой кнопкой мыши на ее названии (страница Редактирования чек-листа → кнопка Версии на панели управления)
- нажмите на кнопку Сделать текущей на панели управления на открывшейся странице Просмотр чек-листа:
После этого вы можете запустить чек-лист на выполнение или внести в него изменения.
Чит-листы
Также на странице Чек-листы есть второй список - список чит-листов.
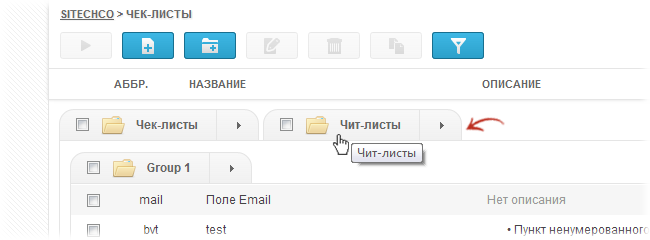
Чит-листы - это особый подвид чек-листа. Его нельзя запустить на выполнение, но его можно вставить как часть чек-листа при редактировании. Для этого используйте кнопку Вставить чит-лист
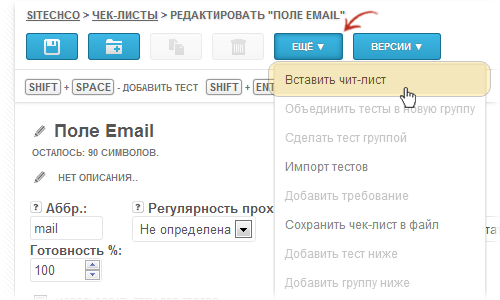
Каждый ваш проект снабжен коллекцией из нескольких стандартных чит-листов. Вы можете дополнять её, создавая чит-листы по тем же правилам, что и чек-листы.







